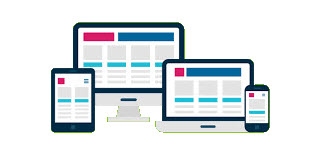NAVIGATING THE WEBSITE TO LOCATE CONTENT
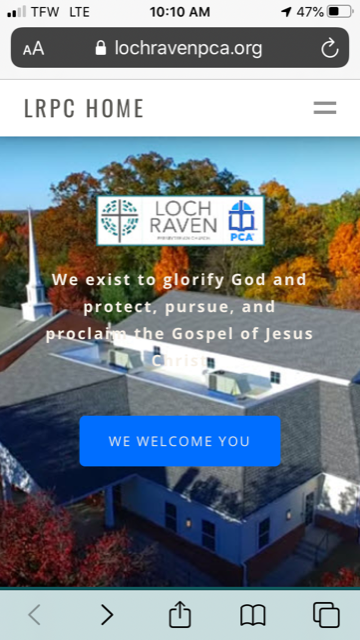
Three methods to effectively and efficiently locate information on our website are to BROWSE, SEARCH, & FIND. They may differ a bit depending on the device being used.
On this iPhone device display we see the Home page. You can return to this page by clicking on LRPC HOME. This control is always located both here in the header menu, and also in the footer menu, shown later.
Normally on larger displays the user will see this plus our three root menus (shown on iPad example) – labeled Welcome, About, & Ministries. On small devices like in this example the three root menus are replaced with an equal “=” symbol. Use it to display a list of all menus items used to navigate (browse) to a page or post to located content. The “=” symbol is now always available in the footer menu (more later).
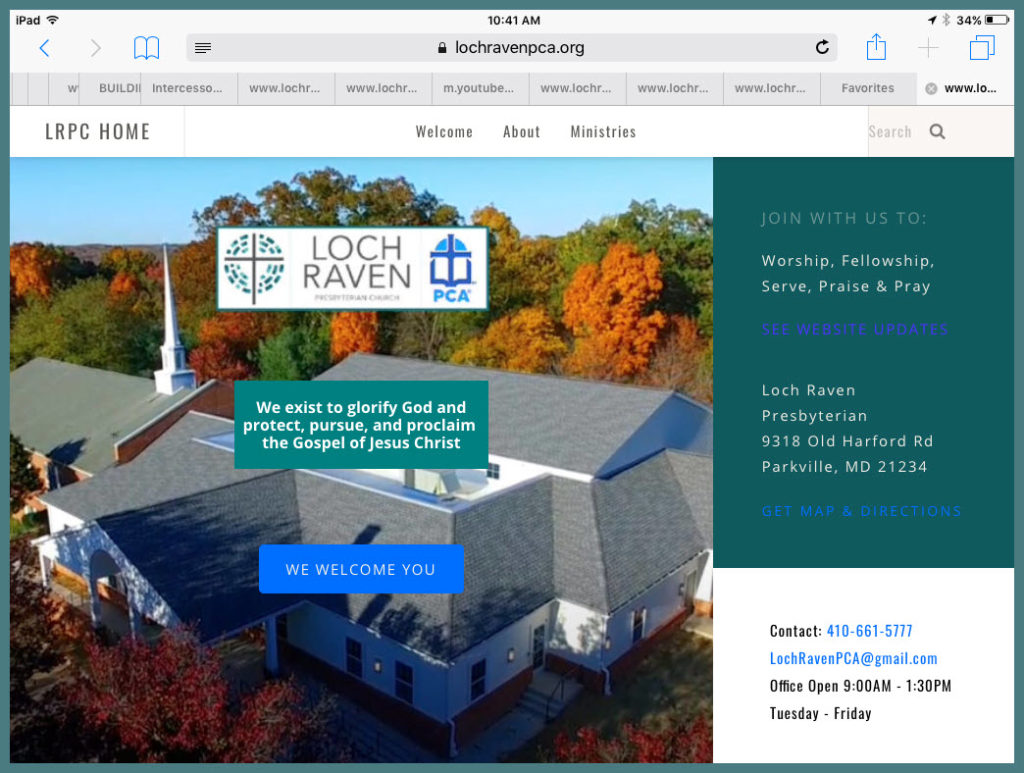
Let’s / BROWSE, SEARCH, & FIND
These three way to location information can be used independently, but sometimes are effectively used subsequently together.
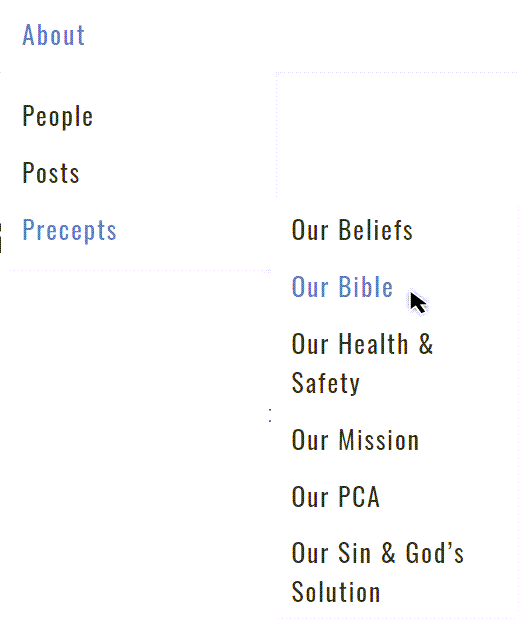
DROP DOWN MENUS, like mentioned above are the most widely used method to BROWSE through a website’s named content items (pages or posts). These are organized in hierarchical lists. In this example the top-level root menu About has three sub-menu items. Hover the mouse (without clicking) to the Precepts item, and then you should see, more sub-menus popup under it. Click on Our Bible menu item to view the contents of this particular web page. The trick to using the drop-down and pop-up menus is becoming familiar with the menu structures. Anytime you need to see the menu structure, simply click menu “=” symbol.
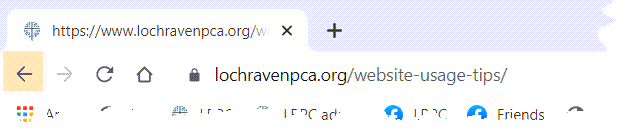
Note: These Instructions can be practiced on this website starting above on the Website’s actual About root menu, and follow the instructions. After you’re done, you can navigate back to this web page of instructions. Do this by clicking on the web browsers (page back button, shown above) menu button several times. If that’s a bit awkward, print these instructions and try again.
Two additional thoughts on menus:
(1) LRPC HOME and the root menus Welcome, About, & Ministries are always shown in the website’s footer area. Like the LRPC HOME located in the header area, it moves the user to the HOME page display.
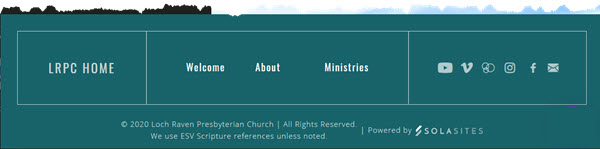
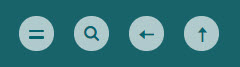
(2) NEW as of 7/31/20: Added four new customized navigational controls to the footer area of our website. Each button is labeled, and the name will be displayed with a mouse-over each, or if you’re using a touch screen you will need to touch the button once to see the label, and then a second time to use it. From left-right: (equal sign) opens a complete list of all configured MENU items, (magnifying glass) opens a SEARCH form, (left arrow) goes BACK to the previous displayed item, (up arrow) goes to the TOP of the current display. When added to LRPC HOME, you now have five navigational website controls, in the footer.
As a side note: The buttons on the right side of the footer are links to make a connection to us withing social media apps.
NEW as of 10/20/20 – a new url has been created to display a sitemap menu, like the (equal sign) mentioned above. It will open a complete list of all configured MENU items https://www.lochravenpca.org/#sitemap
On devices with larger screens, or when viewing in a landscape orientation, you may see the additional list of menu items on a left-side menu bar to assist in browsing. These items are also usable links.
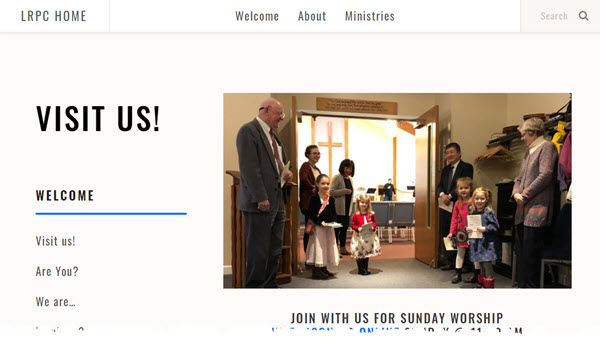
Recently added a fourth menu item Web(i) located only to the footer’s center menu bar. It’s used to display this page of Website Navigational Information.

Now Let’s try the website’s SEARCH feature, located on its top menu bar (far right) and also in the footer menu “?” symbol button. Either is used to locate specific strings of text contained one or more times, within one or more items (Page or Post).
When searching operation is started it will automatically search all items looking for the search values included in the START TYPING area (see below). Important — The more unique the search value(s), the fewer results that will be presented for the user to examine – that’s good! For example use the string “may we pray”. First type the string without quotes, examine the results, then again, this time including quotes. Note the big difference in the number of items returned. Without quotes you are looking for all three strings of characters contained anywhere one or more times within each item. In this example “may” AND “we: AND “pray”. With the quotes, you are looking for one single string “may we pray”, that includes the two embedded space characters.

Now let’s prove that. From the quoted search above, you will see fewer items returned, one item returned is ideal. Click on one item in the search result list to either (1) manually scroll down the content and visually look for the search string(s) , or better yet (2) automate the process, by using a PC/Mac web browser’s FIND feature, shown below.
Web Browsers like Chrome, Edge, or Safari use the keyboard short-cut key combination like <Ctrl>+<f> on Windows, or <Command>+<f> on a Mac, to automate the find process and find all occurrences of the text you are now seeking to view. This method greatly improves the accuracy of being able to see each and every occurrence (highlighted) within the page or post. One easy way is to first highlight a word or string of words and then use <Ctrl><f>
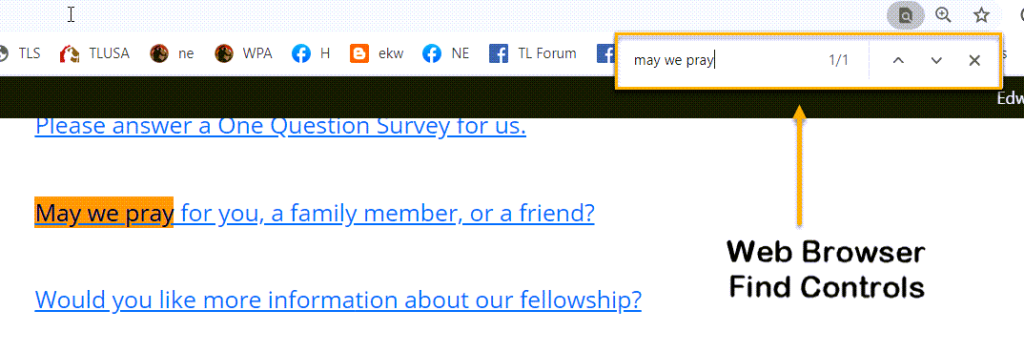
Once the FIND operation is started the browser will automatically scroll through and highlight the each occurrence of the “literal text string” as if it was quoted in a SEARCH string (mentioned above). It will stop at the first matched string and also indicates the number of occurrences found. In this example you see 1/1 (one of one). Just to the right of the counts you have controls to move to the next or previous found string, and stop the FIND operation. This is significantly more accurate then manually scrolling though the item’s content and visually looking to find the string(s).
Congratulations you should now be either a Website BROWSE or SEARCH, or Web Browser FIND operation advanced-user to locate content. If you master all three you’re a Website Navigational Guru.
Report any Website Comments, Questions or Corrections
Overview | Changes Log | Navigation Info | Admin